Инструкции по подключению SSL сертификатов
Где найти купленный сертификат?
Файл и ключ сертификата можно найти в личном кабинете High-cloud.ru или загрузить по ссылкам из письма об успешном выпуске, которое поступает от нас на адрес регистрации:

Цепочки доверенных сертификатов УЦ
Цепочка сертификатов состоит из промежуточного и корневого сертификатов издателя и удостоверяющего центра и рекомендуете к установке совместно с сертификатом домена для максимальной совместимости и корректной работы сертификата (особенно в случае интеграции ресурса со сторонними площадками, api и т.п.).
GlobalSign CA промежуточные и корневые сертификаты
Цепочка с GlobalSign GCC R6 AlphaSSL CA 2025 (c 16.06.2025) - Скачать
Цепочка с GlobalSign GCC R6 AlphaSSL CA 2025 (c 16.06.2025) для устаревших устройств - Скачать
Цепочка с GlobalSign GCC R6 AlphaSSL CA 2023 (c 29.01.2024 по 15.06.2025) - Скачать
Цепочка с GlobalSign GCC R6 AlphaSSL CA 2023 (c 29.01.2024 по 15.06.2025) для устаревших устройств - Скачать
Цепочка с AlphaSSL CA - SHA256 - G4 (по 28.01.2024) - Скачать
Цепочка DomainSSL GlobalSign - Скачать
Цепочка OrganizationSSL GlobalSign - Скачать
Цепочка ExtendedSSL GlobalSign - Скачать
Российский SSL/TLS сертификат
Промежуточный сертификат Russian Trusted Sub CA - Скачать
Корневой сертификат Russian Trusted Root CA - Скачать
Цепочка (промежуточный и корневой) Russian Trusted CA Bundle - Скачать
GoGetSSL
Цепочка DV-сертификатов GoGetSSL - Скачать
Цепочка DV-сертификатов GoGetSSL, включая AddTrust External Root SHA-1 сертификат для устаревших платформ и Zimbra:
Скачать
Цепочка OV-сертификатов GoGetSSL - Скачать
Цепочка EV-сертификатов GoGetSSL - Скачать
Sectigo
Цепочка DV-сертификатов Sectigo - Скачать
Цепочка OV-сертификатов Sectigo - Скачать
Цепочка EV-сертификатов Sectigo - Скачать
RapidSSL
Цепочка сертификатов RapidSSL - Скачать
Thawte
Цепочка сертификатов Thawte - Скачать
GeoTrust
Цепочка DV/OV сертификатов GeoTrust - Скачать
Цепочка EV сертификатов GeoTrust - Скачать
DigiCert
Цепочка OV сертификатов DigiCert - Скачать
Цепочка EV сертификатов DigiCert - Скачать
Установка ssl-сертификата в ISPManager
1. Для установки сертификата потребуется:
- Файл сертификата домена (.crt или .cer)
- Файл секретного ключа (.key)
- Файл цепочки сертификатов удостоверяющего центра (.crt или .cer)
2. Зайдите в ISPmanager под пользователем, у которого достаточно прав для работы с SSL-сертификатами.
3. В Основном меню необходимо выбрать пункт "SSL-сертификаты". В открывшемся окне нажать кнопку "Добавить сертификат" - "Существующий”:
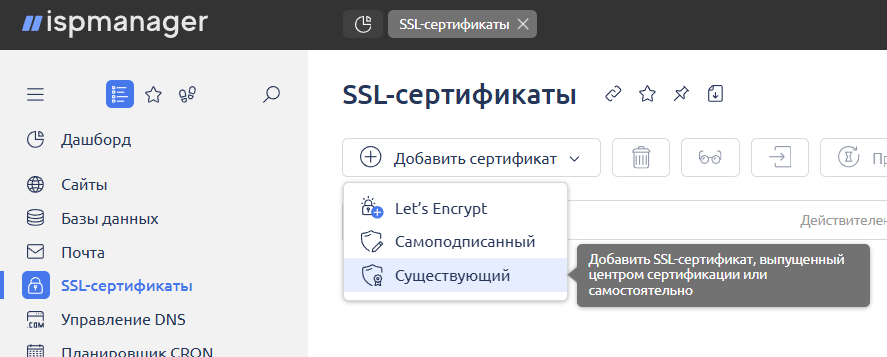
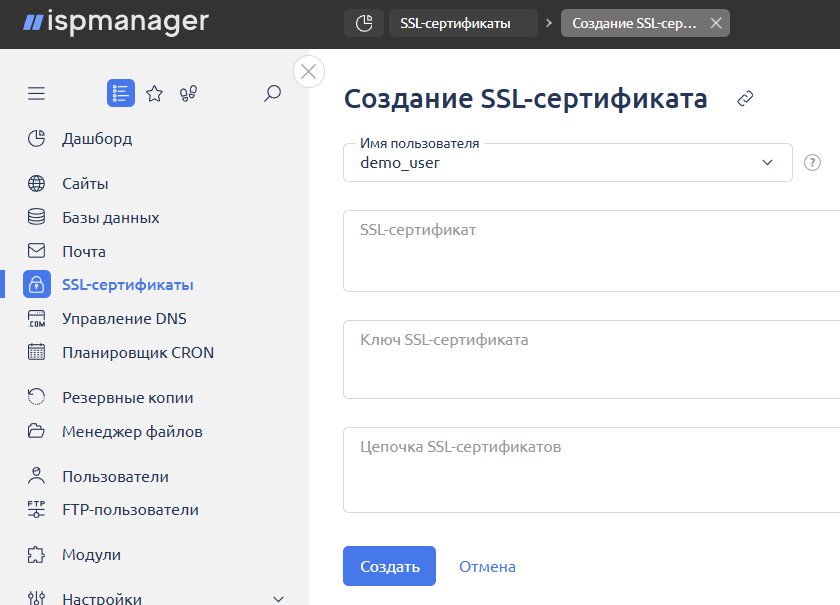
-----BEGIN CERTIFICATE-----
#Шифр сертификата домена#
-----END CERTIFICATE-----
-----BEGIN RSA PRIVATE KEY-----
#Шифр секретного ключа#
-----END RSA PRIVATE KEY-----
-----BEGIN CERTIFICATE-----
#Шифр промежуточного сертификата#
-----END CERTIFICATE-----
-----BEGIN CERTIFICATE-----
#Шифр корневого сертификата#
-----END CERTIFICATE-----
5. После успешного добавления сертификата перейдите в раздел "Сайты" из Основного меню, выберите сайт, для которого добавлен SSL-сертификат и нажмите кнопку "Изменить параметры сайта":
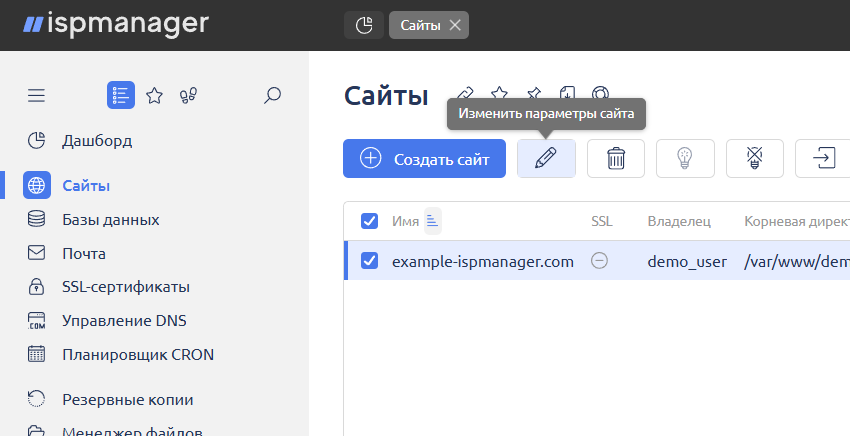
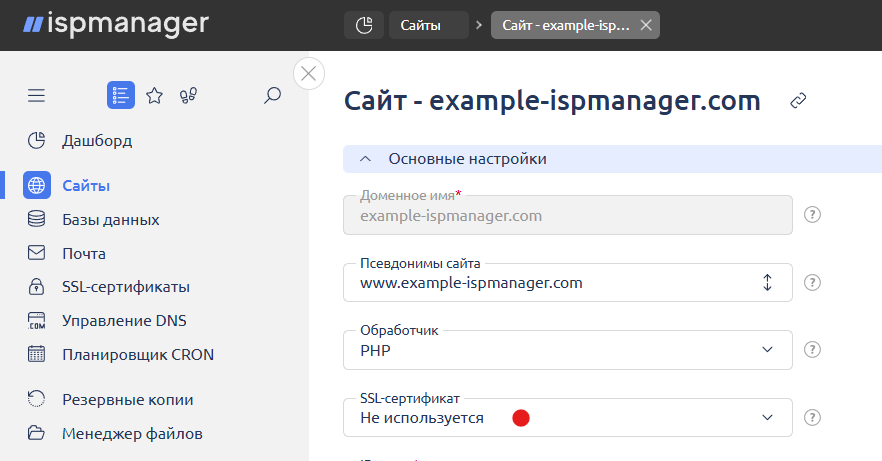
Установка ssl-сертификата на IIS
1. Загрузка SSL-сертификата на IIS сервер
Ситуация 1 - когда CSR-запрос для выпуска сертификата был создан в "Диспетчере служб IIS" ("IIS Manager") сервера
Для установки сертификата потребуется фaйл ответа удостоверяющего центра (файл сертификата домена)
1.1 Перейдите в раздел "Сертификаты сервера" ("Server Certificates")

1.2 В блоке "Действия" ("Actions") нажмите "Запрос установки сертификатов..." ("Complite Certificate Request...") и заполните поля:

Имя файла - Путь к файлу сертификата домена
Понятное имя - имя, под которым сертификат сохранится на сервере
Хранилище сертификатов - "Размещение веб-служб"
Понятное имя - имя, под которым сертификат сохранится на сервере
Хранилище сертификатов - "Размещение веб-служб"
Ситуация 2 - когда CSR-запрос для выпуска сертификата был создан в сторонней относительно сервера IIS системе
3. Привязка сертификата к сайту в IIS
Для привязки сертификата к сайту в блоке "Подключения" ("Connections") выберите необходимый сайт, а в блоке "Действия" ("Actions") пункт "Привязки..." ("Bindings..."). Выберите ранее добавленную настрйоку привязки, а если ранее привязка не выполнялась - добавьте новую:

4. Установка (проверка наличия) промежуточного и корневого сертификатов УЦ в IIS
Не лишним будет убедиться в наличии на сервере промежуточного и корневого сертификатов УЦ, выдавшего ssl-сертификат. Откройте оснастку "Управление сертификатами компьютера" ("Manage Computer Certificates") и откройте поочередно ветки "Промежуточные центры сертификации" ("Intermediate Certification Authorities") и "Доверенные корневые центры сертификации" ("Trusted Root Certification Authorities") и провеьте наличие сертификатов из цепочки УЦ. Если необхолдимых сертификатов в списках не обнаружено - импортируйте их из цепочки, полученных от поставщика ssl-сертификата.

Установка ssl-сертификата в Plesk
Для установки сертификата как минимум потребуется:
- Файл сертификата домена (.crt или .cer)
- Файл секретного ключа (.key)
- Файл цепочки сертификатов удостоверяющего центра (.crt или .cer)
1. Перейдите на страницу Сайты и домены и нажмите SSL/TLS-сертификаты > Добавить SSL/TLS-сертификат.
Установка ssl-сертификата в cPanel
1. Для установки сертификата потребуется:
- Файл сертификата домена (.crt или .cer)
- Файл секретного ключа (.key)
- Файл цепочки сертификатов удостоверяющего центра (.crt или .cer)
2. На главной странице найдите раздел Безопасность и нажмите SSL/TLS

3. На открывшейся странице найдите пункт УСТАНОВКА И УПРАВЛЕНИЕ SSL ДЛЯ САЙТА (HTTPS) и нажмите ссылку Управление SSL-сайтами

4. В поле Домен необходимо выбрать название сайта, для которого устанавливается сертификат, а в поля Сертификат: (CRT), Закрытый ключ (KEY), Пакет центра сертификации (CABUNDLE) вставить полное содержимое файлов в п.1 соответственно. Извлекать содержимое файлов рекомендуется с помощью классического Блокнота Windows или схожего простого текстового просмотрщика.


5. Когда содержимое всех файлов будет указано в соответствующих полях - нажмите кнопку Установить сертификат и если все данные указаны корректно появится сообщение об успешной установке ssl-сертификата.
Установка ssl-сертификата на Apache
1. Установка модуля SSL для Apache (если не установлен ранее)
Debian/Ubuntu - a2enmod ssl
Centos - yum install mod_ssl
Перезапустите Apache командой
Debian/Ubuntu - apachectl -k restart
Centos - apache2ctl restart
2. Активация сертификата через конфигурационный файл Apache:
Debian/Ubuntu - /etc/apache2/apache2.conf
Centos - etc/httpd/conf/httpd.conf
Отредактируйте блок «VirtualHost» для 443 порта вашего сайта, добавив в него следующие строки:
Centos - yum install mod_ssl
Debian/Ubuntu - apachectl -k restart
Centos - apache2ctl restart
Centos - etc/httpd/conf/httpd.conf
...
SSLEngine on
SSLCertificateFile /path/domain.crt
SSLCertificateKeyFile /path/domain.key
SSLCACertificateFile /path/ca.crt
...
</VirtualHost>
/path/domain.crt — путь к файлу, в котором находится сертификат
/path/domain.key — путь к файлу с ключом сертификата
/path/ca.crt - путь к файлу с цепочкой сертификатов УЦ
Centos - apache2ctl restart
Установка ssl-сертификата в Nginx
1. Объединение файла сертификата с файлом цепочки сертификатов УЦ (промежуточный и корневой)
В Windows среде
Создайте копию файла сертификата domain.crt и откройте его обычным Блокнотом. Так же с помощью Блокнота откройте файл цепочки ca.crt сертификатов УЦ и вставьте его содержимое в файл сертификата ниже строки "-----END CERTIFICATE-----". Сохраните полученный файл с именем domain+ca.crt
Скопируйте файлы domain+ca.crt и ключа domain.key на сервер Nginx в папку /etc/nginx/ssl/ программой WinSCP
Выполните команду cat /etc/nginx/ssl/domain.crt /etc/nginx/ssl/ca.crt >> domain+ca.crt
#Cертификат вашего домена#
-----END CERTIFICATE-----
-----BEGIN CERTIFICATE-----
#Промежуточный сертификат#
-----END CERTIFICATE-----
-----BEGIN CERTIFICATE-----
#Корневой сертификат#
-----END CERTIFICATE-----
CentOS - /etc/nginx/conf.d/
ssl on;
ssl_certificate /etc/nginx/ssl/domain+ca.crt;
ssl_certificate_key /etc/nginx/ssl/domain.key;
Ubuntu/Debian: /etc/init.d/nginx restart
или
Centos: service nginx restart
Установка ssl-сертификата на Tilda
Уважаемые покупатели безопасности! Конструктор Тильда поддерживает установку только собственных сертификатов и не позволяет установить сторонний сертификат - будьте внимательны при совершении покупки.
Как проверить установку сертификата
Для проверки правильности установки ssl-сертификата пройдите по ссылке и введите имя домена Вашего сайта.
© 2019-2025 Права защищены
ООО "ВЫСОКИЕ ОБЛАКА"
support@high-cloud.ru
+7 (495) 140-45-15
Документы и реквизиты
Способы оплаты
